
穂苅智哉の「真剣!KUSANAGI語り場」第2回「セキュアに高速化を実現する「KUSANAGI」とは?Part2 KUSANAGIを使ってみよう」
1.はじめに
こんにちは。
前回から、「真剣!KUSANAGI語り場」として連載をしている、プライム・ストラテジー株式会社の穂苅智哉です。
前回は、プライム・ストラテジーが提供しているソリューション、KUSANAGI(くさなぎ)について、
・KUSANAGIってどういうものなのか?
・とにかく速い!セキュリティも安心!
という部分について紹介してまいりました。
今回は、「KUSANAGIはどこで使うの?」について説明してまいります。
「このソリューション、とてもいいよ!」と言っても、使い方がわからないとなんとも言えませんよね。
2.Microsoft Azure でKUSANAGIをセッティングしてみよう!
KUSANAGIは、国内外の主要プラットフォーム(下記参照)にて利用料無料で使うことができます。
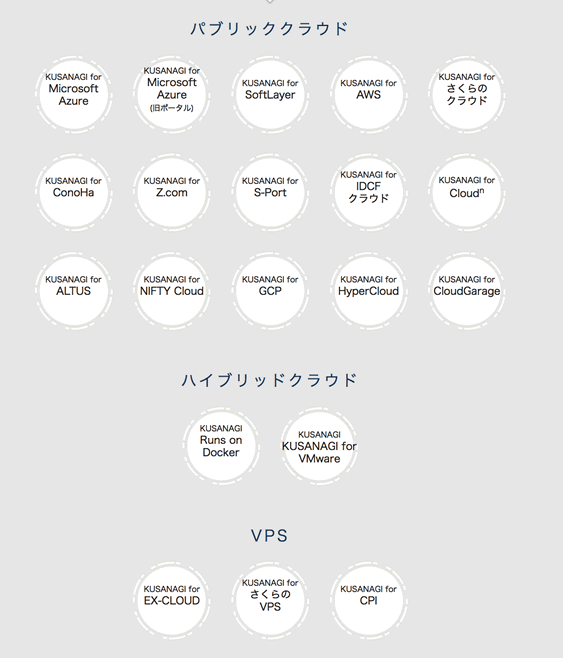
現在クラウドサーバーのシェアTOP3は、
AWS、Microsoft Azure、GCP(Google Cloud Platform)
ですが、そのいずれにもKUSANAGIが採用されているため、自由に使うことができます。
また、日本市場ですと、さくらインターネットやIDCFなどの主要日本企業のクラウドサーバーへの採用もいただいており、
クラウドサーバーによらない利用が可能となっています。
今回は、Microsoft Azureを取り上げて導入方法を説明していきます。
意外と簡単にできてしまうと思います。
① Microsoft Azureのアカウントを取得する
https://azure.microsoft.com/ja-jp/
もしアカウントをお持ちでない場合は、このページからアカウントの作成をいただきます。
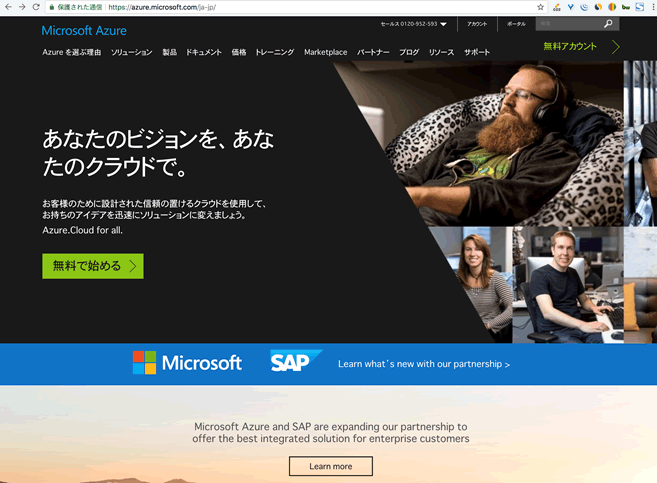
おそらく、今回の手順の中で、一番手間なのはここです。
※安心してください。無料で作成できます。
登録が終了したら、
から、Microsoft Azureのポータル画面(管理画面)に入ります。
初めて入った方は、メニューがたくさんあり、いきなり「うわっ」となるかもしれません。実際私も「うわっ」でした。
ここで、Virtual Machines(仮想マシン)を選択します。
これは、いわゆるサーバーです。
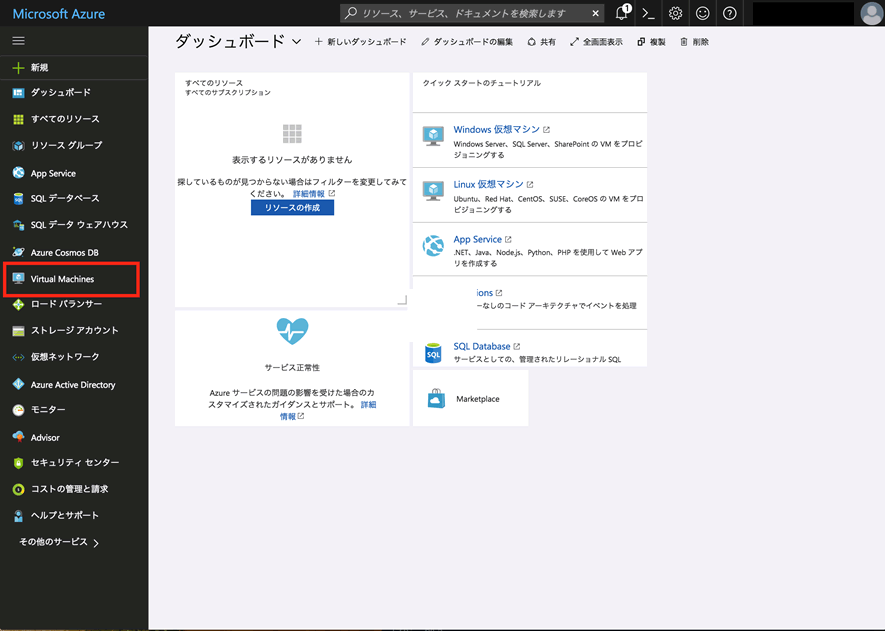
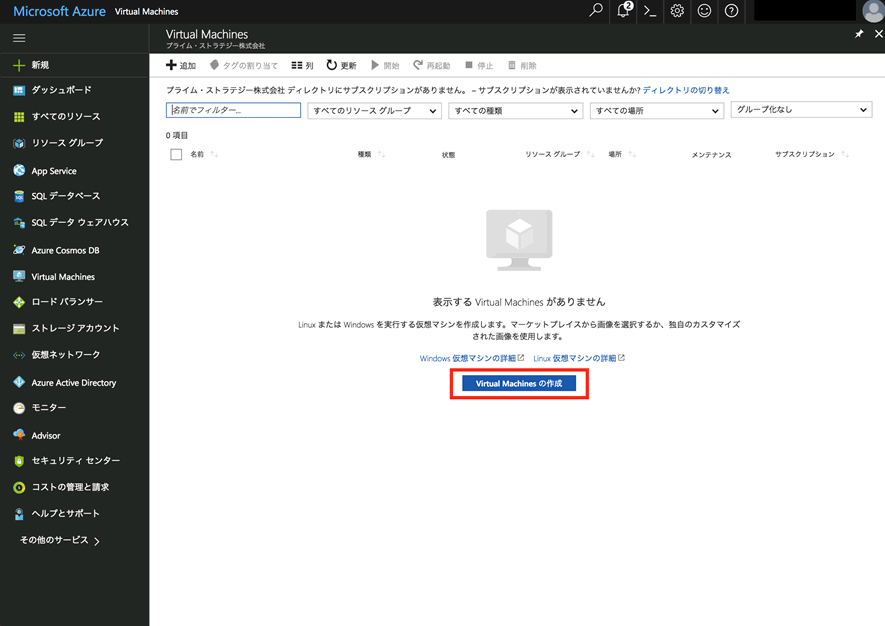
Virtual Machinesの作成を選択すると、どういうサーバーにするか、ラインナップが出てきます。
有名なところでは、Windows Server、Ubuntu、CentOSなどがあります。
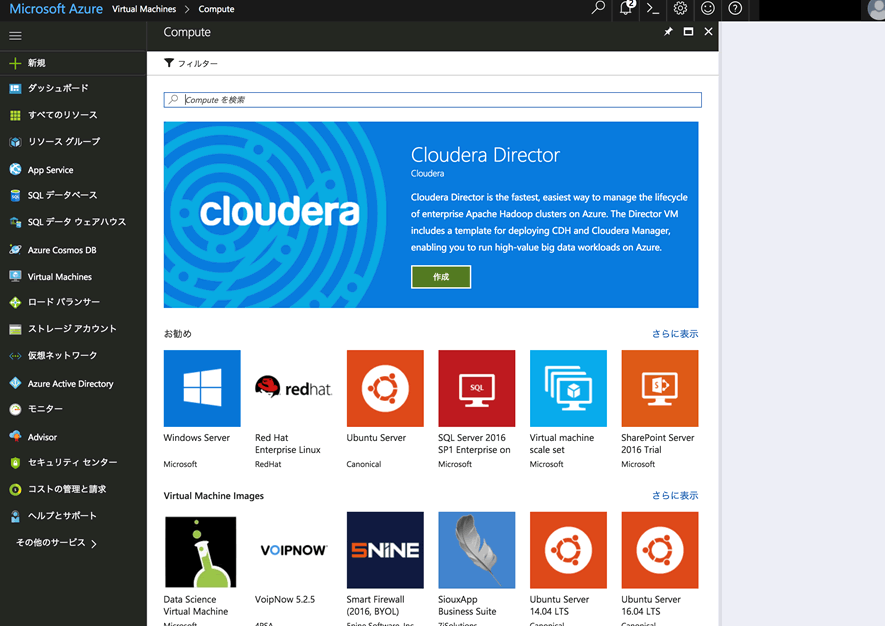
「Computeを検索」のところで「KUSANAGI」と入力し、検索をします。
すると、下記のようにKUSANAGIのイメージが出てきます。
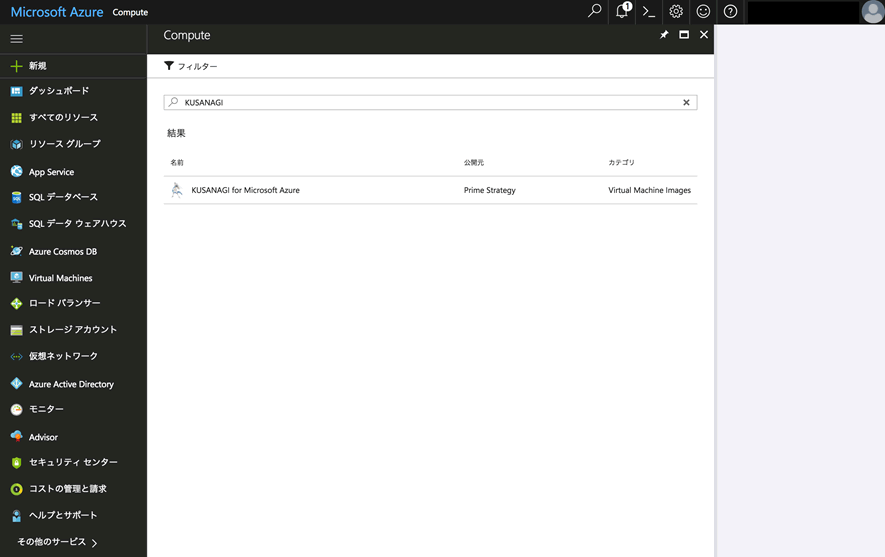
選択すると、KUSANAGIの作成画面に入りますので、「作成」を選択します。
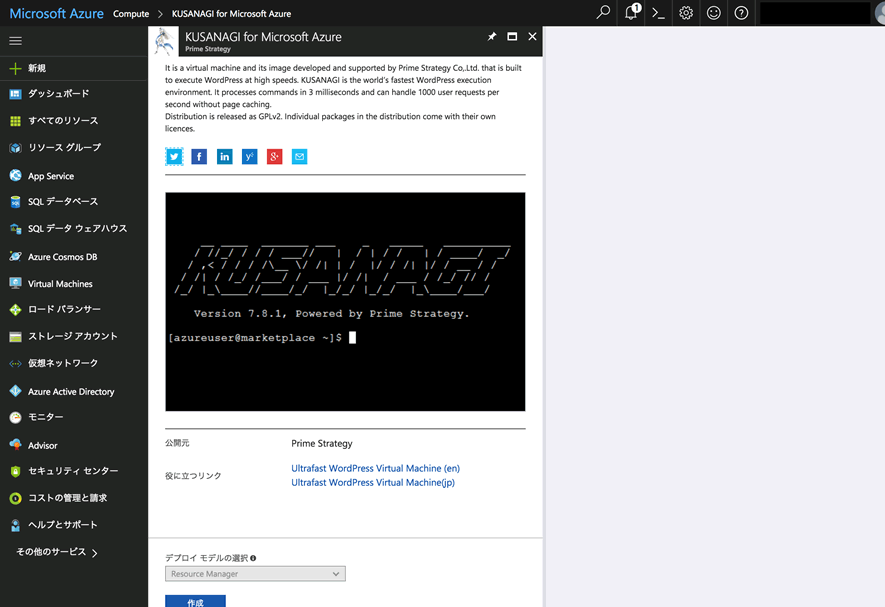
手順に応じて入力して行きます。
・名前(サーバーの名前を決めます。)
・ユーザー名(後でSSH接続時に使います。)
・パスワード(後でSSH接続時に使います。)
・リソースグループ(新規作成で、自由に名前を入力します。)
・場所(東日本としておきます。)
入力したら、「OK」を選択
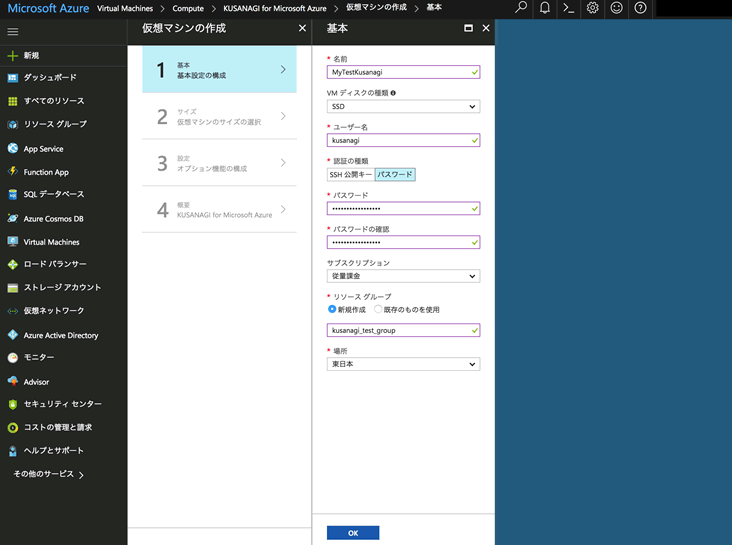
サイズの選択では、自分が利用したいサーバーのスペックを決めることができます。とりあえず一番小さいサーバーにしておきましょう。
DS1_V2Standard
1vCPU 3.5GB
をクリックした後、「選択」
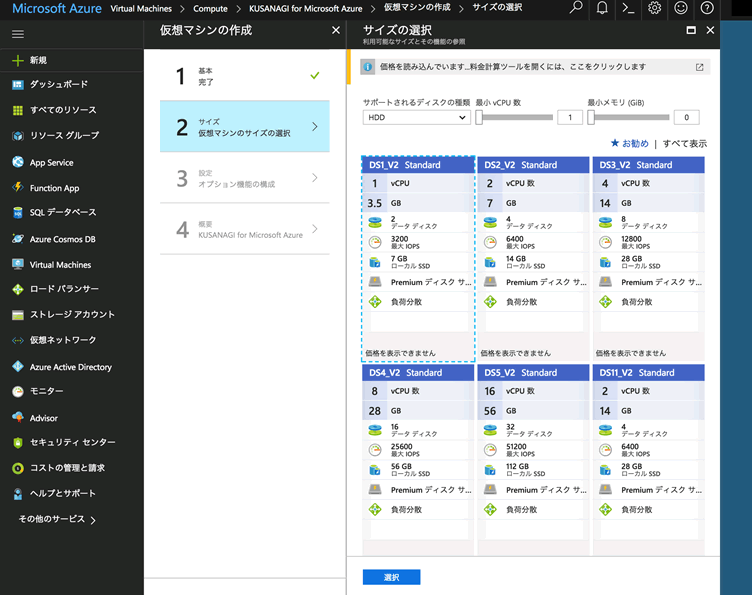
最後に以下のように、確認画面が出るので、問題なければ「作成」を選択します。
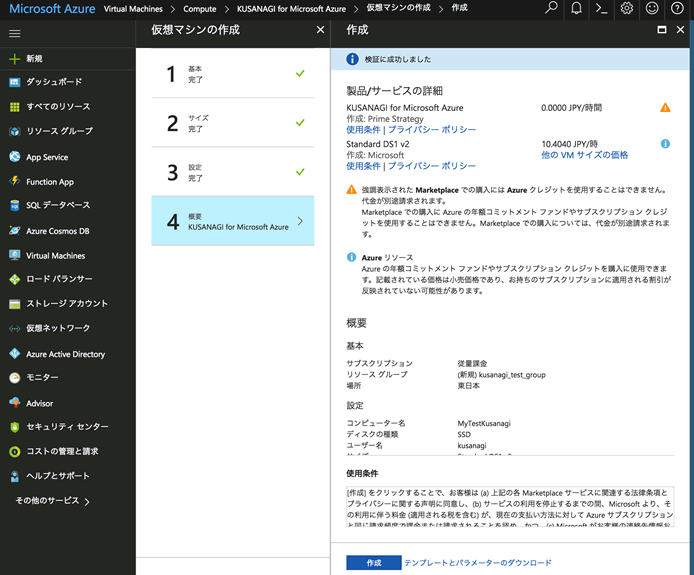
サーバーを作成中です。数分お待ち下さい。
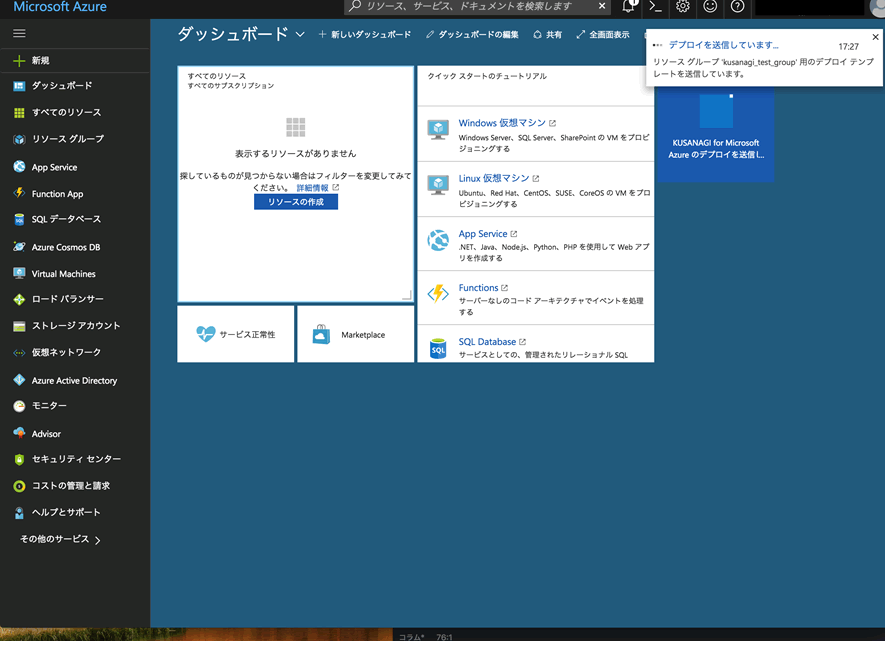
作成が完了し、そのサーバーをクリックしてみると、
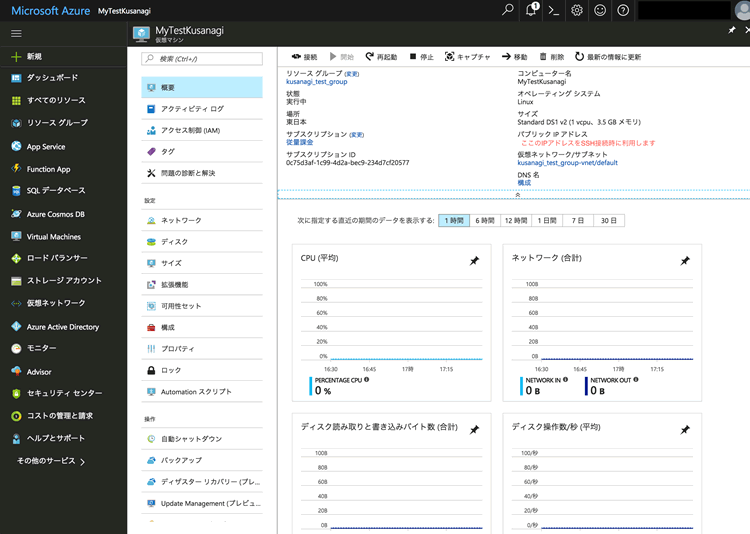
ここまでできれば、後はSSHクライアントでサーバーに接続するだけです。
Poderosa などの、SSHクライアントで接続してみます。
以下は、Poderosa(http://ja.poderosa-terminal.com/)の接続になります。
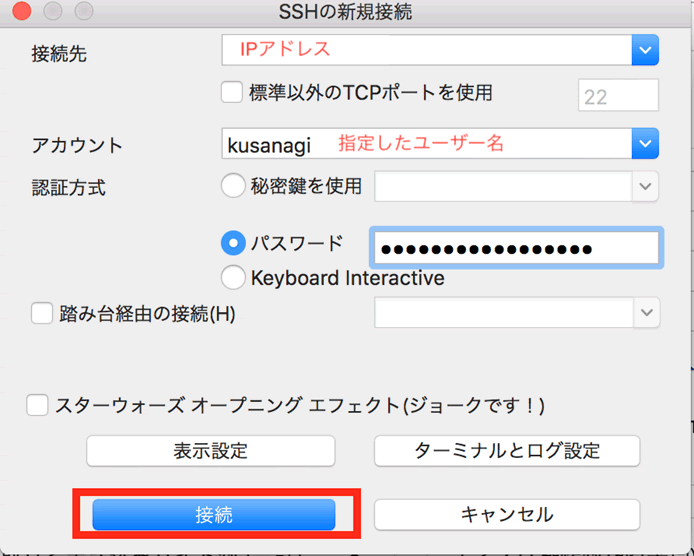
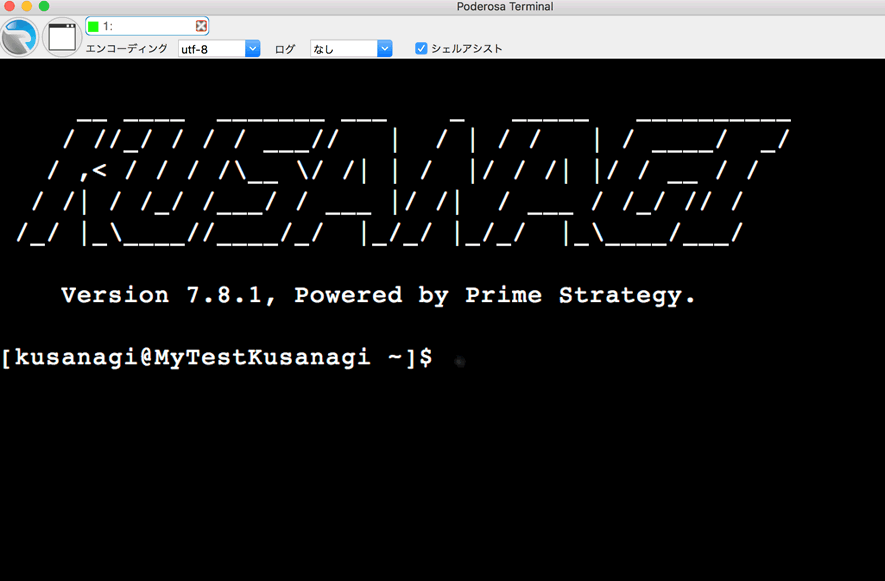
これで接続が完了しました!
3.おわりに
今回は、簡単にMicrosoft Azureから、KUSANAGIを立ち上げるまでを紹介してまいりました。
サーバーを作成したことがない方でも、この手順でしたら数十分くらいで作成することができるかと思います。
簡単に作成でき、高速で安全であるため、7月には導入台数が1万台を突破し、現在でも稼働台数を増やしていっております。
次回は、KUSANAGIの設定について説明をいたします。
KUSANAGI環境でのWordPressをインストールをし、WordPressを触ってみましょう
お楽しみに!
※KUSANAGIについては以下をご覧ください。
https://kusanagi.dht-jpn.co.jp/solutions/kusanagi/






