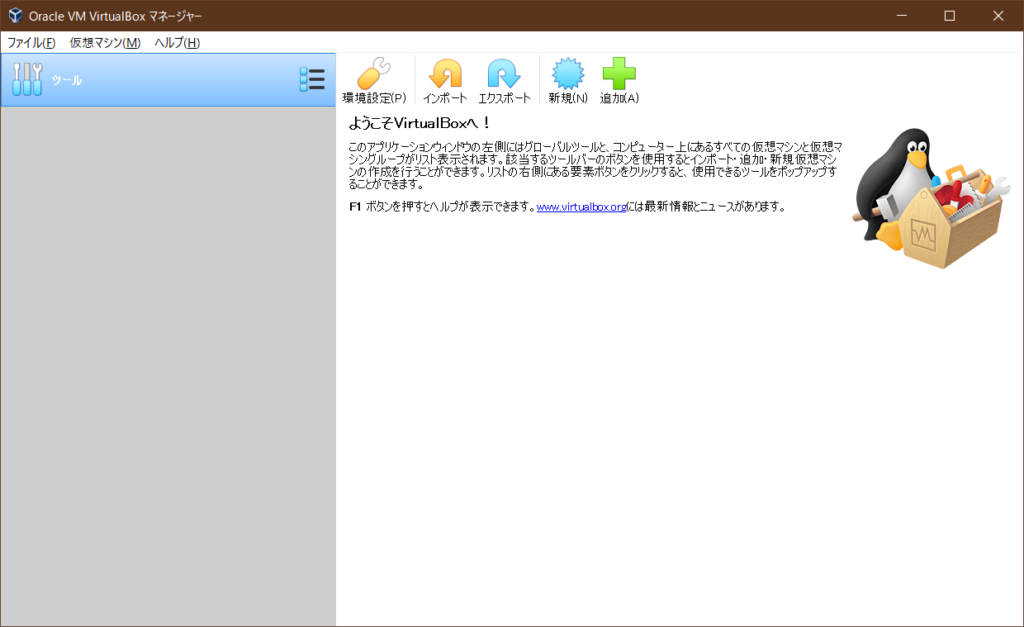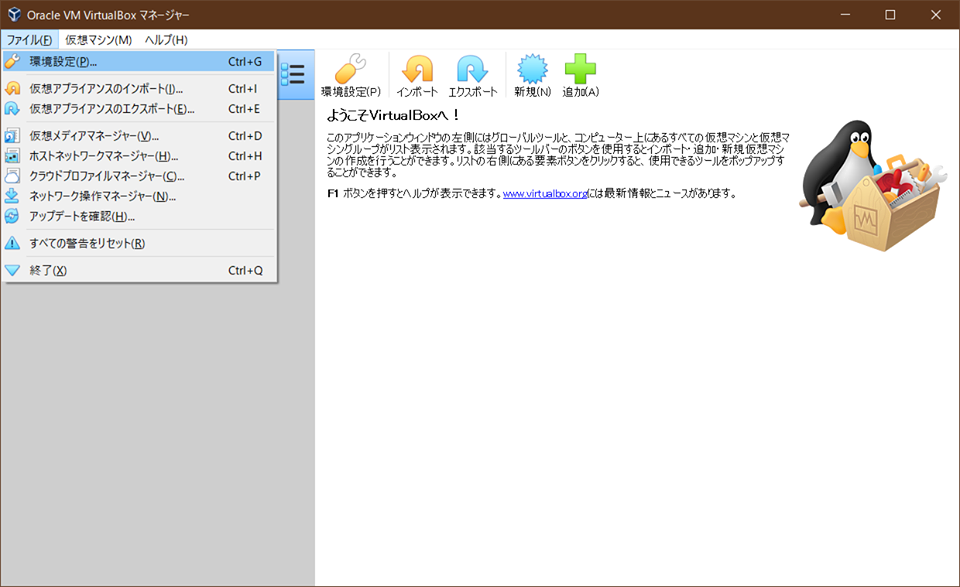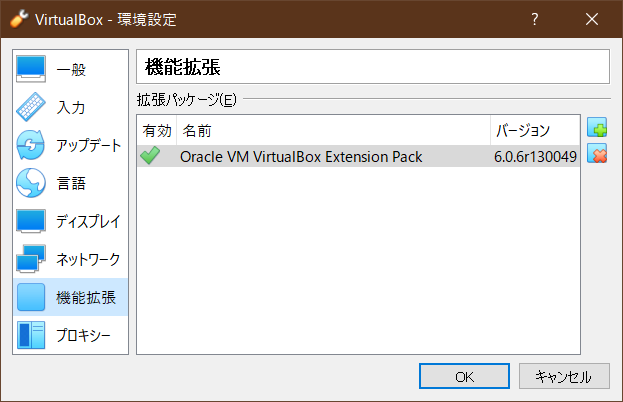KUSANAGIをWindowsで動かしてみよう第1回
今回から、KUSANAGIをWindowsで動かすということをテーマに連載を開始します。よろしくおねがいします。
KUSANAGIはWindowsで動くの?
Windows上で直接KUSANAGIを動かすことはできません。KUSANAGIは CentOS 7というLinux OS上で動作する事が前提になっています。しかし、仮想マシンなどを使用してKUSANAGIをWindows上で動かすようにできます。
今回は、KUSANAGI for Vagrantという公式の方法で試してみます。KUSANAGI for Vagrantでは、VagrantとVirtualBoxを使用します。
VirtualBoxとは
Oracle VM VirtualBoxは、Oracle社がリリースしている仮想マシンです。VirtualBoxのソースコードはGPL2で公開されており、Windows、Mac、Linux、Oracle Solarisで動作します。VirutalBoxを動作させる場合、いくつかの制限事項がありますのでご注意ください。
CPU仮想化支援機能をオンにする
Intel/AMDのCPUの場合、BIOSやUFEIなどの画面でVT-x/AMD-Vを有効にしておきましょう。VT-x/AMD-V機能が搭載されていないCPUではVirutalBoxは動作しません。
Hyper-Vとの協調動作を行わない
WindowsのHyper-Vが動作していると、VirtualBoxは動作しない場合があります。VitualBoxのバージョン6.0以降ではHyper-Vとの協調して動作させる機能が実験的に搭載されています。この機能は、一部のIntel CPUでしか動作せず、そもそも実験的な機能です。そのため、VirtualBoxを使用する際は、Hyper-Vをオフにしてください。Windows 10 Homeならば現時点でHyper-V機能が使えないので、そのままインストールしてください。
VirtualBoxのインスール
まず、VirtualBoxをダウンロードします。VirtualBoxのダウンロードページからご使用のOS用の最新版(5/10現在6.0.6です)をダウンロードしてください。今回はWindowsで動作させるため、Windows用のVirtualBoxをダウンロードしましょう。
ダウンロードしたファイルはexeファイルですのでそのままインストールしましょう。インストーラは英語のみですが、特に問題なければデフォルト設定のまま「Next」もしくは「Install」を押してください。インストール時には特権アクセスの許可を求められますので「OK」を押してください。
最後に何もせずに「Finish」と押せばVirtual Boxが起動するはずです。
その後、VirtualBoxのダウンロードページから6.0.6用の「VitualBox 6.0.6 Oracle VM VirtualBox Extension Pack」をダウンロードしてインストールすることをお勧めします。このExtension Packにより以下の機能が追加されます。
- USB 2.0/3.0 デバイスのサポート
- VirtualBox RDPの追加
- ディスクの暗号化
- NVMeデバイスの追加
- Intel チップ向けのPXE bootサポート
Extension Packをダウンロードしたら、以下のように環境設定を開きます。
環境設定で機能拡張を選択し、右端の「+」を選択してダウンロードしたExtension Packファイルを選択すると、拡張機能のインストールは完了です。
Vagrant とは
Vagrantは、Hashi Corp社が開発した仮想マシン環境を構築するためのソフトウェアです。構成したい仮想マシンの情報を、VagrantfileというRuby言語で書かれた設定ファイルに記述します。VagrantはこのVagrantfileで設定した通りに仮想マシンを構成します。
まず仮想マシンとしてVirtualBoxをインストールしてみましょう。
Vagrant のインストール
では、Vagrantをインストールします。Vagrantのダウンロードページからご使用OSの最新版(5/10現在2.2.4です)をダウンロードします。Windowsの場合32bit/64bitを選択できますが、お使いのWindowsによって変更しましょう。ダウンロードしたファイルはmsi形式ですので、そのままファイル起動してインストールしましょう。インストール後、Windowsの再起動が必要です。
KUSANAGI for Vagrantの設定
Vagrantのインストールが終わったところで、Vagrantファイルを作成します。Vagrantの操作はすべてコマンドプロンプト、PowerShell、WSLなどのコンソールから起動します。またVagrantでは仮想環境専用のフォルダ/ディレクトリを作成します。以下の操作はPowershellから実行しています。
mkdir Vagrant/kusanagi
cd Vagrant\kusanagi
vagrant.exe init primestrategy/kusanagivagrant.exe init を実行することで、規定のVagrantfileを作成します。
作成したVagrantファイル末尾のendの前に以下の文を追記します。
作成したVagrantファイル末尾のendの前に以下の文を追記します。
config.vm.network "forwarded_port", guest: 22, host: 10022, id: "ssh"
config.vm.network "private_network", ip: "192.168.34.20"
config.vm.provider "virtualbox" do |vb|
# Display the VirtualBox GUI when booting the machine
# vb.gui = true
# Customize the amount of memory on the VM:
vb.memory = "1024"
endforwarded_portの行はsshポートへのポートフォワードになります。localhostの10022番にアクセスすると、起動したホストへsshアクセスできるはずです。
private_networkの行は、ローカルIPアドレス網のIPアドレス指定になります。このIPアドレス網は、VagrantがVirtualBoxに対して自動的に設定します。
config.vm.providerからend行までのブロックで、VirtualBoxの設定を行います。
vb.memory行では仮想マシンのメモリ量(MB単位)を指定します。この行は必ず指定してください。ホストPCがメモリを大量に搭載していれば、4096MBを指定することを推奨します。
KUSANAGI for Vagrantの起動
あとは、vagrant.exe upを実行すると、仮想マシンが起動します。このときイメージ(KUSANAGI for Vagrantの最新版)をダウンロードします。
KUSANAGI for Vagrant起動後の接続などは、次回のコラムで続けていきたいと思います。では次回をお楽しみに。
さて、このコラムを掲載いただいているデジタル・ヒュージ・テクノロジー社は老舗のOSSインテグレーターです。特にLinuxは強く、OSSを活用した業務システムの実績も多いで
す。興味がある方は以下のページもご覧ください。
DHT OSS導入コンサルティングサービス
https://kusanagi.dht-jpn.co.jp/solutions/dht-oss-consulting/